Aufgaben erstellen
Die Erstellung einer Aufgabe können Sie direkt auf der Trainingsseite über den Button "Aufgabe erstellen" initiieren. Es werden dann Ihre gewählte Lektion und die gesetzten Hilfestellungen direkt in das Aufgabenformular übernommen. Alternativ können Sie unter „Verwaltung“ - „Aufgaben“ auf das „+“ klicken, um eine neue Aufgabe zu erstellen.
Modul
Im Aufgabenformular können Sie zuerst auswählen, welches Modul verwendet wird. Es steht Ihnen ein Trainingsmodul und ein Abschriftenmodul zu Verfügung.
Trainingsmodul
Das Trainingsmodul stellt ein Schreibtraining mit Hilfestellungen zur Verfügung. Das Diktat wird als Lauftext präsentiert und eine virtuelle Hilfstastatur mit farbigen Tasten unterstützt bei der Eingabe. Bereits während des Trainings wird die Eingabe überwacht und gesteuert. So kann zum Beispiel direkt auf Tippfehler hingewiesen werden.

Das Trainingsmodul ist geeignet, um das Zehnfingersystem zu erlernen und zu trainieren.
Alle Hilfestellungen des Trainingsmoduls lassen sich an- und abschalten und Sie können festlegen, wie das Modul auf Tippfehler reagieren soll.
Abschriftenmodul
Mit Hilfe des Abschriftenmoduls lassen sich Prüfungen durchführen. Bei einer Abschrift muss die Lektion in einer bestimmten Zeit ohne Hilfestellungen abgetippt werden (auch bekannt als 10-Minuten-Abschriften). Die Abschrift kann dabei vollumfänglich bearbeitet werden. Erst nach Ablauf der Zeit wird die Abschrift analysiert und ausgewertet.
Für die Abschrift wird das Fenster in zwei Hälften geteilt. Im oberen Teil wird die Textvorlage angezeigt, im unteren Teil wird die Abschrift eingegeben. Unterhalb des Fensters lässt sich Schriftart und -größe einstellen. Hier lässt sich außerdem die Textvorlage ausblenden und mit der gewählten Schrift ausdrucken, falls die Abschrift von einer Papiervorlage erfolgen soll.
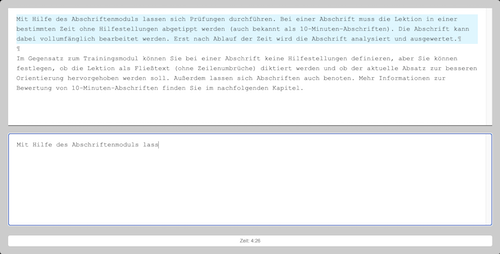
Sie können festlegen, ob die Lektion als Fließtext (ohne Zeilenumbrüche) diktiert und ob der aktuelle Absatz zur besseren Orientierung hervorgehoben werden soll. Außerdem lassen sich Abschriften auch benoten. Mehr Informationen zur Bewertung von 10-Minuten-Abschriften finden Sie im Artikel Prüfungen in Form von 10-Minuten-Abschriften.
Lektion
Unter "Lektion" können Sie festlegen, welche Lektion für die Textvorlage verwendet werden soll. Die Lektion kann eine Übungslektion, eine freie Lektion oder eine eigene Lektion sein. Außerdem stehen Lehrer:innen und Administrator:innen unter dem Bereich "Abschriften" gut geeignete Texte für 10-Minuten-Abschriften zur Verfügung. Die Abschriften sind mittelschwere Texte, die wenig bis keine Sonderzeichen enthalten und lang genug sind, damit sie innerhalb von 10 Minuten nicht abgeschlossen werden können.
Haben Sie das Trainingsmodul in Kombination mit einer Übungslektion gewählt, können Sie zusätzlich das intelligente Diktat aktivieren. Bei einem intelligenten Diktat werden die Zeilen der Textvorlage nicht der Reihenfolge nach diktiert, sondern die Zeilen werden individuell in Abhängigkeit der Tippfehler diktiert.
Hinweis: Die Ergebnisse bei intelligenten Übungslektionen sind nur bedingt vergleichbar, da die Texte bei jedem:jeder Benutzer:in anders ausfallen.
Wenn Sie das Abschriftenmodul gewählt haben, stehen weitere Optionen zur Verfügung:
Sie können die Zeilenumbrüche entfernen und die Textvorlage so in einen Fließtext umwandeln.
Wenn zwingend eine Papiervorlage genutzt werden soll (Prüfungsvorgabe an bayerischen Realschulen), können Sie verhindern, dass die Textvorlage im oberen Bereich am Bildschirm angezeigt wird. Es steht dann nur noch die Möglichkeit zur Verfügung, die Textvorlage als PDF auszugeben.
Zur besseren Orientierung kann außerdem der aktuelle Absatz in der Textvorlage hervorgehoben werden, wenn diese angezeigt wird und die Vorlage Zeilenumbrüche enthält.
Aufgabe
Unter "Aufgabe" können Sie der Aufgabe einen Namen und eine Beschreibung geben. Zu Ihrer eigenen Übersicht lässt sich die Lektion zudem einem Ordner zuordnen. Der "Einführungstext" ist optional und wird, wenn ein Text hinterlegt ist, vor dem Start der Aufgabe als Fenster angezeigt.
Unterstützung
Der Bereich "Unterstützung" steht nur beim Trainingsmodul zur Verfügung. Hier können Sie festlegen, wie die Aufgabe auf Tippfehler reagiert und welche Hilfestellungen angezeigt werden sollen.
Bedingungen und Ziele
Über die "Dauer der Lektion" können Sie beim Trainingsmodul festlegen, ob die gesamte Lektion trainiert oder über die Zeit oder die Anzahl der Zeichen begrenzt werden soll. Beim Abschriftenmodul können Sie nur eine Zeit einstellen. Sollte die Abschrift keine ausreichende Länge besitzen, wird Ihnen angezeigt, mit welcher Schreibgeschwindigkeit die Lektion vor Ablauf der Zeit fertiggestellt werden kann. Der:die Benutzer:in kann dann ein vorzeitiges Beenden initiieren und es wird die gesamte Lektion bewertet. Für die Benutzer:innen ist es im Normalfall aber einfacher, wenn die Lektion innerhalb der gewählten Zeit nicht vollständig abgetippt werden kann.
Neben der Dauer können Sie die Anzahl der Versuche festlegen. Wenn Sie mehrere oder beliebig viele Versuche definieren, geht das beste Ergebnis in die Auswertung der zugewiesenen Aufgaben ein.
Wenn Sie wünschen, dass die Aufgabe pausiert oder abgebrochen werden darf, setzen Sie die entsprechenden Häkchen unter "Pause/Abbrechen".
Ausschließlich beim Abschriftenmodul stehen Ihnen zwei Optionen unter "Bewertung" zur Verfügung:
Üblich bei Abschriften ist es, mehrere Fehler in einem Wort nur als ein Fehler zu zählen. Dies können Sie unter der ersten Option aktivieren.
Die zweite Option bestimmt, ob Fehler im letzten geschriebenen Wort gewertet werden sollen. Da die Zeit irgendwann endet, besteht unter Umständen keine Möglichkeit, einen zuletzt geschriebenen und erkannten Fehler rechtzeitig zu korrigieren. Daher ist es üblich diese Option zu aktivieren und Fehler im letzten Wort nicht zu werten.
Wenn Sie für die Abschrift Noten vergeben möchten, aktivieren Sie die dritte Option. Unter "Notenschlüssel" können Sie den Notenschlüssel an Ihre Bedürfnisse anpassen und ggf. als Standard für weitere Abschriften festlegen. Weitere Informationen zu der Bewertung von Abschriften finden Sie unter Prüfungen in Form von 10-Minuten-Abschriften.
Um zu steuern, wann eine Aufgabe als "bestanden" gewertet wird, können Sie ein Ziel definieren. Dies kann eine zu erreichende Punktzahl sein oder eine Kombination aus Schreibgeschwindigkeit und Fehlerquote. Beim Abschriftenmodul können Sie zusätzlich eine zu erreichende Note auswählen. Wenn Sie kein Ziel definieren, gilt eine einmal durchlaufende Aufgabe als "bestanden".
Tipp: Die Bedingungen und Ziele (Dauer, Versuche und Ziel) einer Aufgabe lassen sich individuell für einzelne Zuweisungen ändern. Auf diese Weise lassen sich Aufgaben an die Fähigkeiten der Schüler:innen anpassen. Sie finden die Funktion "Bedingungen und Ziele ändern" bei den zugewiesenen Aufgaben im Symbol ganz rechts unter "Alle Aktionen".
Standardmäßig wird für eine bestandene Aufgabe ein grüner Haken und für eine nicht bestandene Aufgabe ein roter Punkt angezeigt. Wenn Sie bei einer Aufgabe ein anderes Symbol für "bestanden" verwenden möchten (z.B. einen Smiley oder einen Pokal), können Sie ein Symbol über das Dropdown auswählen.
Für eine bestandene Aufgabe können Sie auch eine Urkunde in Form eines PDF vergeben.
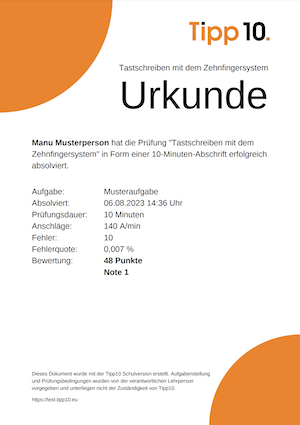
Sie können den Inhalt und die angezeigten Werte der Urkunde für jede Aufgabe selbst bestimmen. Den Standardinhalt kann jede Lehrperson individuell in den Einstellungen festlegen. Wenn Sie ein eigenes Logo für Ihre Plattform verwenden, wird dieses auf der Urkunde statt des Tipp10-Logos angezeigt. Die Urkunde können die Schüler:innen bei erfolgreich absolvierten Aufgaben selbst in der Lernstatistik herunterladen. In der Verwaltung der absolvierten Aufgaben können Lehrpersonen ebenfalls einzelne oder alle Urkunden herunterladen.
Aufgabenliste
Nach dem Speichern erscheint die Aufgabe in der Aufgabenliste. Von hier aus können Sie die Aufgabe editieren und löschen, duplizieren, Ihren Schüler:innen zuweisen oder direkt zur Auswertung der zugewiesenen Aufgabe springen. Über das Dropdown unter dem Aufgabennamen können Sie die Ordnerzuordnung ohne Umwege verändern. Die Spalten lassen sich über die Spaltenüberschriften sortieren, wobei einige Überschriften nach dem Klick weitere Sortieroptionen anbieten. Über die Symbole rechts oben können Sie die Aufgabenliste nach Excel oder als CSV exportieren, neue Aufgaben und neue Ordner erstellen.
Achtung: Die Änderung einer Aufgabe kann zu Unstimmigkeiten in der Bewertung führen, wenn die Aufgabe bereits von Schüler:innen begonnen wurde (z.B. bei Änderung des Ziels).
Tipp: Wenn Sie die Symbole neben einem Ordner verwenden, können Sie alle Aufgaben eines Ordners auf einmal zuweisen oder löschen.
